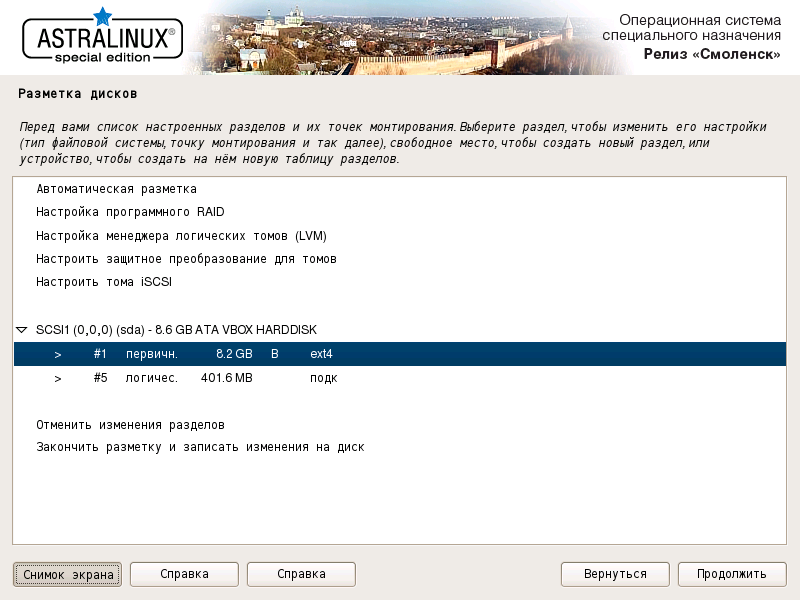
Рис. 12
При ручной установке Вам нужно будет выбрать какой(ие) раздел(ы) будет(ут) использоваться для установки. Если на диске существует свободное пространство, то можно выбрать свободное пространство, в котором будут созданы разделы.
Нужно будет также выбрать устройство, на котором будут удалены все разделы и создана новая пустая таблица разделов, выбрать раздел для удаления или для указания, как он будет использоваться. Как минимум нужен один раздел, содержащий так называемую корневую файловую систему (точка монтирования /). Рекомендуется отдельный раздел подкачки размером около двух размеров оперативной памяти целевого компьютера. («Подкачка» -- место на жёстком диске без определённой структуры, которое используется системой в качестве «виртуальной памяти».)
Если раздел уже содержит файловую систему, вы можете оставить и воспользоваться уже существующими в разделе данными. Подобные разделы помечены «K» в главном меню разметки дисков. В общем случае Вы скорее всего захотите отформатировать раздел. Все данные в разделе при форматировании будут безвозвратно уничтожены. Если Вы решитесь отформатировать раздел, уже содержащий файловую систему, то он будет помечен «F» в главном меню разметки дисков, в противном случае метка будет «f».
Далее в подразделе приводится одна из возможных последовательностей действий при ручной установке.
Если в первом окне «Разметка дисков» выбирается строка «Вручную» (см. рис. 7), то происходит переход к окну, в котором будет приведена краткая интерактивная таблица существующей разметки всех жестких дисков (рис. 12).
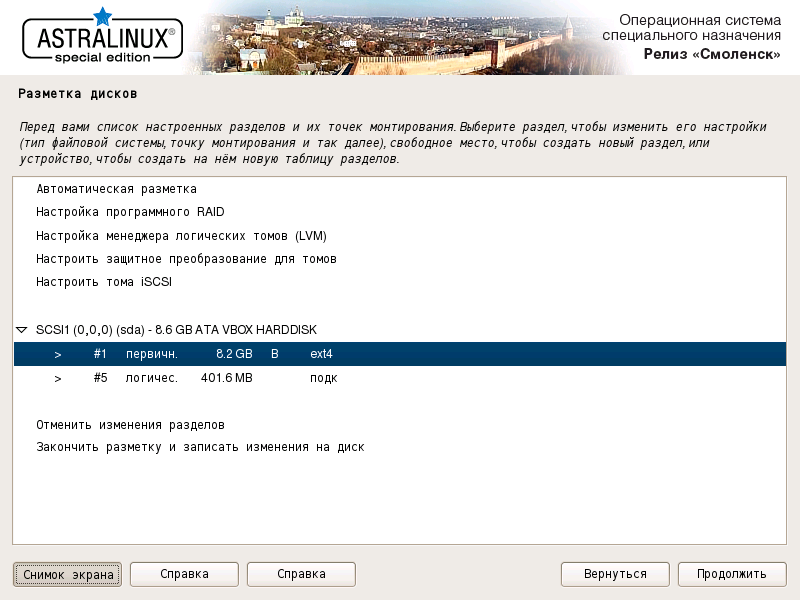
|
|
Рис. 12 |
В этой таблице следует отметить курсором строку, соответствующую тому разделу, с которым пользователь предполагает начать работу в режиме ручной разметки (например, первый раздел диска «sdb») и нажать [Продолжить].
Откроется окно с перечнем возможных операций с данным разделом (рис. 13).
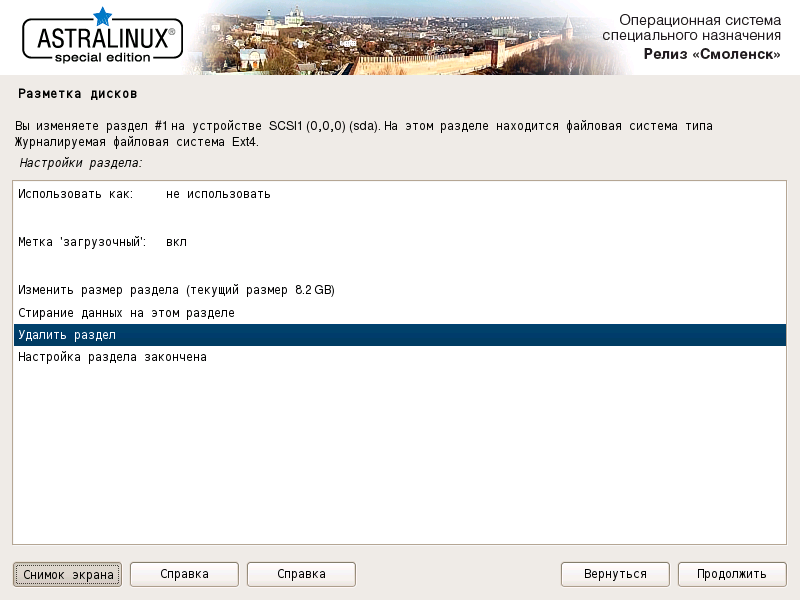
|
|
Рис. 13 |
Следует отметить курсором нужную строку в данном перечне (например, «Удалить раздел») и нажать [Продолжить].
Откроется окно (рис. 14), в котором будет представлена схема разметки после выполнения процедуры удаления указанного раздела (в соответствующей строке будет содержаться текст «СВОБОДНОЕ МЕСТО»).
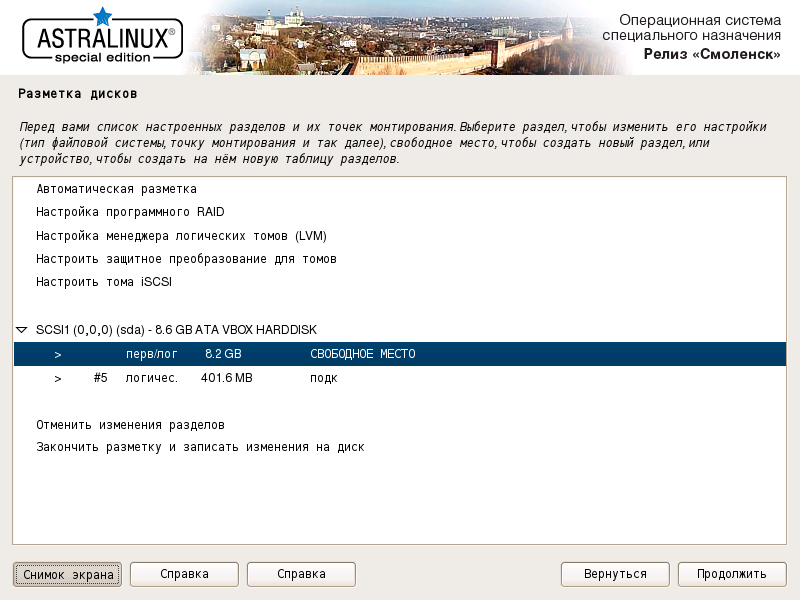
|
|
Рис. 14 |
Для того чтобы перейти к разметке этого раздела, необходимо отметить эту строку и нажать [Продолжить].
Откроется окно, в котором из списка возможных операций (рис. 15) следует выбрать нужную (например, «Создать новый раздел») и нажать [Продолжить].
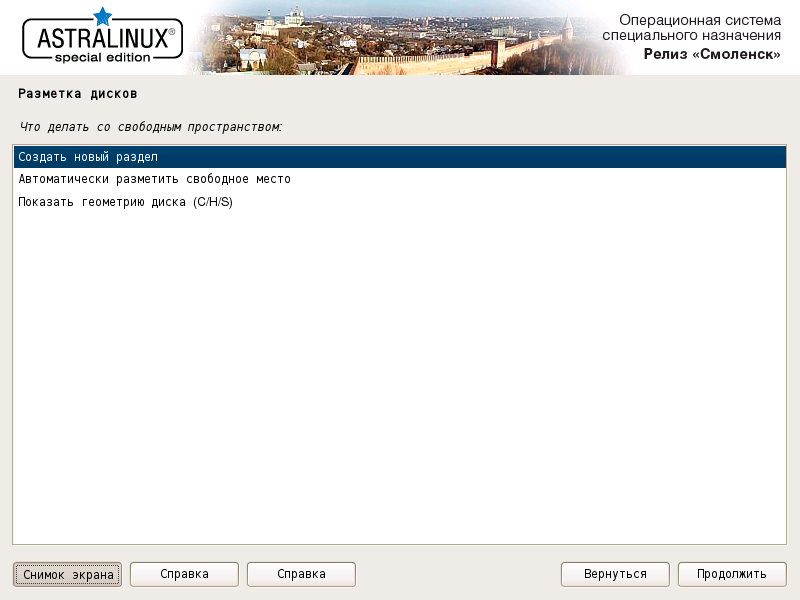
|
|
Рис. 15 |
Откроется окно, в котором необходимо задать размер раздела (рис. 16).
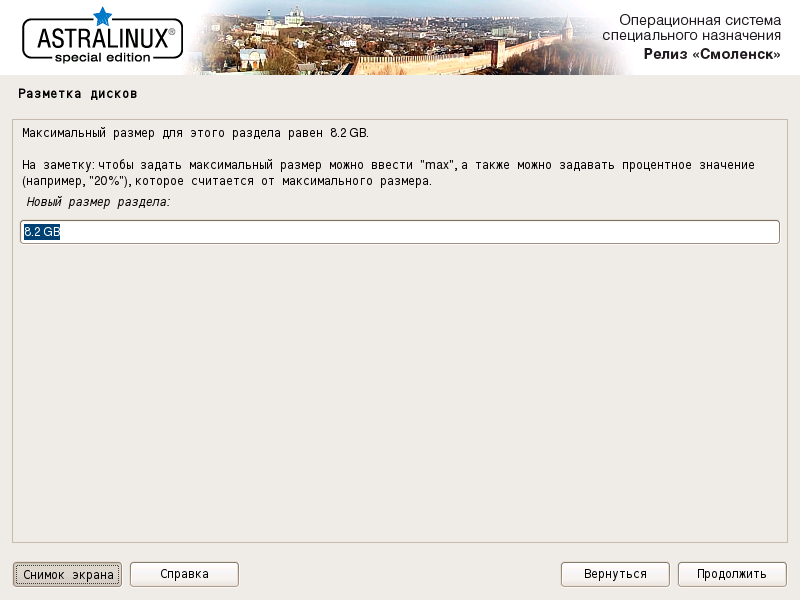
|
|
Рис. 16 |
Ввести новый размер раздела или оставить значение по умолчанию, нажать [Продолжить].
Откроется окно (рис. 17), в котором необходимо задать тип раздела (например, «Первичный») и нажать [Продолжить].

|
|
Рис. 17 |
Откроется окно (рис. 18), в котором представлены текущие параметры размечаемого раздела.
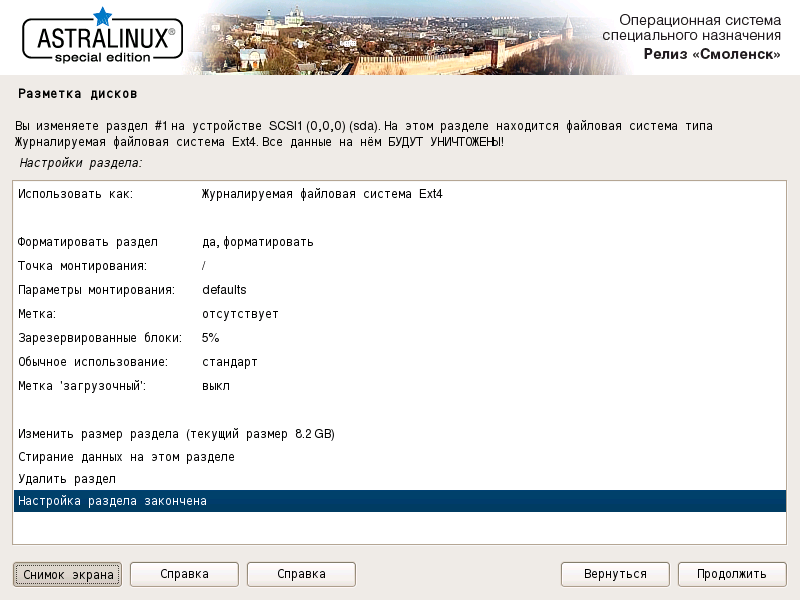
|
|
Рис. 18 |
В левой части каждой строки содержится название параметра, а в правой -- его значение. Для того чтобы изменить какой-либо параметр, следует дважды щелкнуть курсором по соответствующей строке. При этом произойдет изменение значения на альтернативное, если параметр может принимать только два значения. Если же параметр может принимать больше, чем два значения, то произойдет переход к следующему окну, в котором пользователю будет предложен выбор возможных значений. В этом окне необходимо отметить курсором нужное значение и нажать [Продолжить]. Программа возвратится к окну с текущими параметрами раздела.
В нижней части окна (см. рис. 18) содержится также список возможных операций с разделом. Если пользователь на этом закончил настройку, следует отметить курсором строку «Настройка раздела закончена» и нажать [Продолжить].
Откроется окно, в котором будет приведена краткая интерактивная таблица (рис. 19).
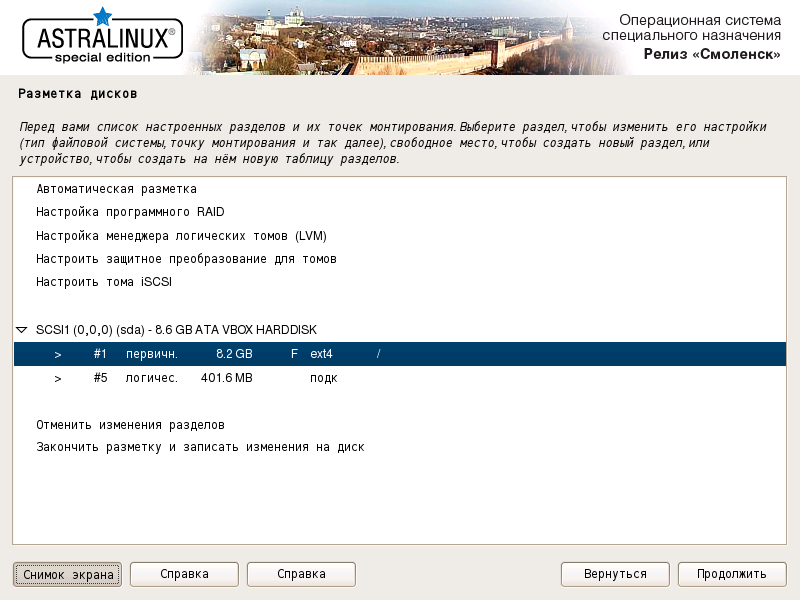
|
|
Рис. 19 |
Для продолжения следует выбрать курсором пункт «Закончить разметку и записать изменения на диск» и нажать [Продолжить].
Последней операцией при ручной разметке (как и при автоматической) является подтверждение пользователем правильности представленной схемы разметки и возможности перехода к реальному форматированию выбранных разделов (рис. 20).
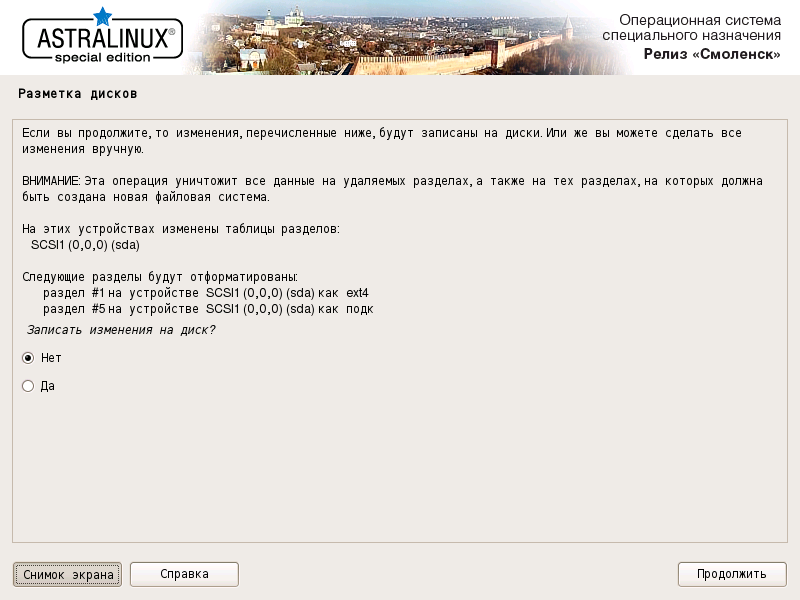
|
|
Рис. 20 |